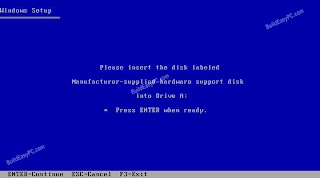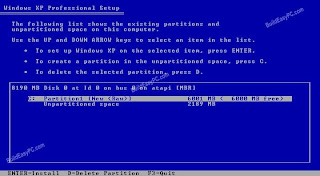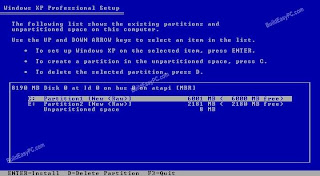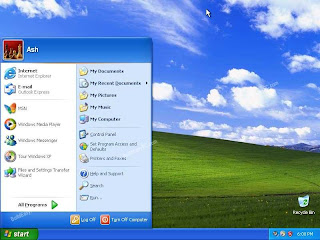CARA MENGINSTAL WINDOWS XP SP 2
Nama : Wawan Taryanto Kelas : X TKI A No. Absen : 38 Nis
TECHNOLOGY AND INFORMATIC ENGINERINGSMK NEGERI 1 WANAREJAKABUPATEN CILACAP19 OKTOBER 2010
Pengantar
Saat pertama kali kita mengoperasikan kita harus mempunyai system operasi selain hardware. selain itu System Operasi ini harus di nstall dahulu agar dapat di gunakan.
Maka dari itu pada makalah ini saya akan menjelaskan tentang cara atau langkah-langkah yang harus dilakukan untuk menginstall sebuah system operasi
System operasi yang ada di dalam masyarakat saat ini sangat banyak sekali jenisnya, Misalnya :
- Machintos
- Linux
- Unix
- Windows, Dll
Setiap system operasi mempunyai karaktristik yang berbeda-beda, sehingga kita harus lebih bijak dalam memilih system operasi agar sesuai dengan kebutuhan dan tujuan kita menggunakannya.
Dalam makalah ini saya akan menerangkan bagaimana Cara Menginstall Windows Xp Sp 2, sesuai dengan apa yang telah saya dapat dalam materi di sekolah saya.
Windows adalah system operasi paling popular di masyarakat, karena tampilannya lebih unggul dan mudah di mengerti ketimbang System Operasi yang lainnya.
Windows dapat mudah di mengerti karena mengutamakan grafik dalam operasinya.
Penulis mengucapkan terima kasih kepada seluruh puhak yang telah membantu dalam penyelesaian makalah ini, baik secara langsung maupun tidak langsung, antara lain :
- Bapak Suratman selaku Pembimbing yang telah banyak mrngajarkan cara-cara menginstall kepada saya
- Bapak Bahtiyar Ilmiawan Dan Bapak Sri Widodo yang telah memberikan banyak masukan kepada saya.
- Teman-teman kelas X TKI A yang telah mendukung dan memberikan sarannya kepada saya
- Serta rasa syukur yang tak terbatas kepada Allah Swt yang telah memberikan berbagai kenikmatannya kepada saya, juga kepada baginda Nabi Muhammad Saw yang telah memberikan ajaran yang haq, dan menyingkirkan yang bathil.
Hasil karya ini tidaklah sempurna, saya berharap kritikan dan masukan yang membangun dari para pembaca semuanya.
Wanareja, 19 Oktober 2010
Ira Aryanti
DAFTAR ISI
Cover depan...................................................................................................... i
Kata pengantar.................................................................................................. ii
daftar isi............................................................................................................ iii
bab 1. pendahuluan........................................................................................... 1
bab 2. isi............................................................................................................ 2
penutup dan daftar kata.................................................................................... 15
BAB 1. PENDAHULUAN
- Latar Belakang
System Operasi Adlah Suatu Keharusan Yang Tak Boleh Di Lewatkan Agar Kita Dapat Menjalankan Computer. Selain Itu Untuk Dapat Di Gunakan System Operasi Haruslah Di Install Terlebih Dahulu, Menginstalnya Pun Harus Dengan Metode Yang Benar Agar Tidak Terjadi Kesalahan Atau Suatu Yang Error Yang Dapat Mengganggu Saat Pemakaian Computer.
- Perumusan Masalah
Cara Menginstall Windows Xp Sp 2 Ini Di Pelajari Untuk Menginstal System Operasi Windows Dengan Baik Dan Benar. Makalah Ini Hanya Menuangkan Pembelajaran Yang Telah Di Berikan Oleh Guru-Guru Produktif Multimedia Di Smk Negeri 1 Wanareja.
- Metode Penelitian
Makalah Ini Hanya Mengumpulkan Data Yang Sudah Familiar Dan Mengupasnya Kembali Ke Dalam Bentuk Makalah Kompleks.
- Tujuan Makalah
Makalah Ini Di Buat Untuk Melengkapi Tugas Yang Telah Di Berikan, Juga Sebagai Wahana Informasi Bagi Pemula Yang Aakan Menginstall.
- Tempat Penelitian
- Penelitian Atau Pengumpulan Makalah Ini Ialah Di Smk Negeri 1 Wanareja, Di Tambah Dengan Sedikit Referensi Dari Wikipedia dan Serbakom Munyuk.
BAB. 2 ISI
Cara Install Windows XP Sp2
Bagi sebagian orang install windows XP Sp2 emang mudah, mungkin mereka sudah terbiasa menginstall windows XP Sp2 pada kamputer pribadi ato kamputer kantor ato bisa juga mereka kerja di perusahaan Service komputer. Tapi banyak juga yang menginstall windows XP Sp2 masih merasa bingung ato malah gak bisa sama sekali. Bagi mereka yang masih bingung ato tidak bisa menginstall windows XP Sp2 pasti akan menggunakan jasa tukang install buat install Windows XP Sp2 mereka. Wah sayang banget tuh duit, kalo bisa install sendiri kan gak perlu keluarin buat ongkos install. Bisa buat beli rokok ma kopinya tuh :r
jika loe termasuk orang yang masih awam mengenai windows, khususnya windows XP Sp2. Dan loe pengen bisa menginstall windows tersebut, disini gw mau sharing dikit cara instalasi Windows XP Sp2. Tapi buat yang udah jago cara instalasinya mohon dibenerin kalo ada yang salah ya. maklum aja gw kan juga masih newbie jadi kan masih butuh sharing ama yang udah jago :)
Buat install Windows Xp sp2 komputer loe, spesifikasi minumum kamputer loe harus
* Prosesor Pentium 1.5 Ghz/AMD yang setara
* CDROM/DVDROM drive
* RAM 128 MB
1. Siapin dulu CD master Windows XP lalu masukin ke dalam CDROM/DVDROM. lalu Restart komputer loe, setelah itu, untuk masuk BIOS(Basic Input Output System)dalam komputer loe tekan tombol Delete pada keyboard. tapi pada mainboard lain menggunakan tombol F12


2. Lalu loe akan berada dalam BIOS dan pilih Boot pada menu dan pilih item Boot Device Priority seperti tampak pada gambar2 diatas.
3. Ubahlah [CDROM] pada posisi 1st Boot Device untuk boot melalui CDROM dengan menggunakan tombol +- di keyboard.Lalu tekan F10 untuk menyimpan konfigurasi yang telah loe ubah

4. Setelah itu, Restart komputer dan tunggu sebentar lalu tekan sembarang tombol dengan cepat.
5. Setelah muncul tampilan berikut, tekan Enter untuk lanjut proses instal atau R untuk melakukan reparasi Windows di Recovery Consule atau F3 untuk mengakhiri proses instal.
6. Sekarang lanjutin pada Lisencing Agreement dan tekan F8 untuk lanjut dan ESC untuk batalkan proses.

7. Kalo uda pada gambar posisi partisi belum terisi oleh sistem windows dan masih kosong. Lalu loe tekan C untuk membuat partisi baru pada harddisk dan Enter untuk menginstal.

8. Masukan aja berapa besar kapasitas partisi yang loe inginin dan tekan Enter untuk membuat partisinya seperti terlihat pada gambar.

9. Kemudian tekan aja Enter untuk melakukan proses instal atau Delete untuk menghapus partisi.
10. Dan pilih NTFS file system (Quick) atau FAT file system (Quick) lalu tekan Enter.
11. Setelah selesai akan muncul gambar berikut

12. Setelah itu loe akan pada layar berikut Click Next.

13. Lalu setelah itu, isikan dengan Nama dan Organisasi Kamu kemudian tekan Next.

14. Isikan Serial Number dari type windows lalu tekan Next.

15. Isikan nama komputer dan password loe untuk mengaksesnya lalu tekan Next.

16. Lalu Set Time Zone pada posisi (GMT+80:00) klik Next.

17. Typical settings: Pada option ini settingan jaringan akan dibuat default windows dan Custom settings: Untuk mensetting jaringan kamu secara manual lalu klik Next.

18. Pilih option Yes bila Kamu terhubung ke jaringan local dengan domain , lalu isi dengan nama DOMAIN yang sama dengan DOMAIN jaringan Kamu dan sebaliknya jika tidak terhubung kejaringan atau terhubung tapi tanpa DOMAIN pilih option No, sekali lagi tekan Next.


19. Langkah terakhir tinggal mengklik Ok,Next,Skip dan Finish. Loe juga diminta mengisikan nama loe. loe akan berada pada tampilan Dekstop Windows seprti di atas dan loe tinggal install driver hardware komputer kamu.
Nah itulah cara bagaimana untuk menginstall sebuah system operasi yang baik. Bahkan ad cara menginstall driver dengan baik.
PENUTUP
Demikian Cara-Cara Atau Langkah-Langkah Untuk Menginstall System Operasi Windows Xp2 Dengan Baik Dan Benar.
Semoga Makalah Ini Dapat Menjadikan Manfaat BagiPara Pembaca Dan Dapat Memenuhi Tugas Saya.
Saya Sadar Saya Masih Sangat Jauh Dari Sempurna, Untuk Itu Saya Berharap Kritik Dan Saran Yang Membangun Dari Para Pembaca Demi Kemajuan Makalah Singkat Ini.
Berikut Beberapa Daftar Kata Yang Terdapat Dalam Langkah Menginstall Windows Xp Sp2 :
1. NTFS Atau New Technology File System1, Merupakan Sebuah Sistem Berkas Yang Dibekalkan Oleh Microsoft Dalam Keluarga Sistem Operasi Windows NT, Yang Terdiri Dari Windows NT 3.X (NT 3.1, NT 3.50, NT 3.51), Windows NT 4.X (NT 4.0 Dengan Semua Service Pack Miliknya), Windows NT 5.X (Windows 2000, Windows XP, Dan Windows Server 2003), Serta Windows NT 6.X (Windows Vista, Windows 7).
2. Digital Audio Tape (DAT Atau R-DAT) Adalah Rekaman Sinyal Dan Menengah Pemutaran Dikembangkan Oleh Sony Dan Diperkenalkan Pada Tahun 1987. [1] Dalam Penampilan Itu Adalah Mirip Dengan Kaset Audio Yang Kompak, Menggunakan 4 Mm Magnetic Tape Tertutup Di Shell Pelindung, Tetapi Kira-Kira Setengah Dari Ukuran Di 73 Mm X 54 Mm X 10,5 Mm. Seperti Namanya, Rekaman Ini Digital Daripada Analog. DAT Memiliki Kemampuan Untuk Merekam Dengan Tarif Sampling Yang Lebih Tinggi, Sama Atau Lebih Rendah Dari CD (48, 44,1 Atau 32 Khz Sampling Rate Masing-Masing) Pada 16 Bit Kuantisasi. Jika Sumber Digital Disalin Maka DAT Akan Menghasilkan Tiruan Yang Tepat, Tidak Seperti Media Digital Lain Seperti Digital Compact Cassette Atau Non-Hi-MD Minidisc, Baik Yang Menggunakan Kompresi Lossy Data.
3. Sistem Berkas FAT Atau FAT File System Adalah Sebuah Sistem Berkas Yang Menggunakan Struktur Tabel Alokasi Berkas Sebagai Cara Dirinya Beroperasi. Untuk Penyingkatan, Umumnya Orang Menyebut Sistem Berkas FAT Sebagai FAT Saja. Kata FAT Sendiri Adalah Singkatan Dari File Allocation Table, Yang Jika Diterjemahkan Secara Bebas Ke Dalam Bahasa Indonesia Menjadi Tabel Alokasi Berkas. Arsitektur FAT Sekarang Banyak Digunakan Secara Luas Dalam Sistem Komputer Dan Kartu-Kartu Memori Yang Digunakan Dalam Kamera Digital Atau Pemutar Media Portabel.
Akhir kata TERIMA KASIH……
jika loe termasuk orang yang masih awam mengenai windows, khususnya windows XP Sp2. Dan loe pengen bisa menginstall windows tersebut, disini gw mau sharing dikit cara instalasi Windows XP Sp2. Tapi buat yang udah jago cara instalasinya mohon dibenerin kalo ada yang salah ya. maklum aja gw kan juga masih newbie jadi kan masih butuh sharing ama yang udah jago :)
Buat install Windows Xp sp2 komputer loe, spesifikasi minumum kamputer loe harus
* Prosesor Pentium 1.5 Ghz/AMD yang setara
* CDROM/DVDROM drive
* RAM 128 MB
1. Siapin dulu CD master Windows XP lalu masukin ke dalam CDROM/DVDROM. lalu Restart komputer loe, setelah itu, untuk masuk BIOS(Basic Input Output System)dalam komputer loe tekan tombol Delete pada keyboard. tapi pada mainboard lain menggunakan tombol F12


2. Lalu loe akan berada dalam BIOS dan pilih Boot pada menu dan pilih item Boot Device Priority seperti tampak pada gambar2 diatas.
3. Ubahlah [CDROM] pada posisi 1st Boot Device untuk boot melalui CDROM dengan menggunakan tombol +- di keyboard.Lalu tekan F10 untuk menyimpan konfigurasi yang telah loe ubah

4. Setelah itu, Restart komputer dan tunggu sebentar lalu tekan sembarang tombol dengan cepat.
5. Setelah muncul tampilan berikut, tekan Enter untuk lanjut proses instal atau R untuk melakukan reparasi Windows di Recovery Consule atau F3 untuk mengakhiri proses instal.
6. Sekarang lanjutin pada Lisencing Agreement dan tekan F8 untuk lanjut dan ESC untuk batalkan proses.

7. Kalo uda pada gambar posisi partisi belum terisi oleh sistem windows dan masih kosong. Lalu loe tekan C untuk membuat partisi baru pada harddisk dan Enter untuk menginstal.

8. Masukan aja berapa besar kapasitas partisi yang loe inginin dan tekan Enter untuk membuat partisinya seperti terlihat pada gambar.

9. Kemudian tekan aja Enter untuk melakukan proses instal atau Delete untuk menghapus partisi.
10. Dan pilih NTFS file system (Quick) atau FAT file system (Quick) lalu tekan Enter.
11. Setelah selesai akan muncul gambar berikut

12. Setelah itu loe akan pada layar berikut Click Next.

13. Lalu setelah itu, isikan dengan Nama dan Organisasi Kamu kemudian tekan Next.

14. Isikan Serial Number dari type windows lalu tekan Next.

15. Isikan nama komputer dan password loe untuk mengaksesnya lalu tekan Next.

16. Lalu Set Time Zone pada posisi (GMT+80:00) klik Next.

17. Typical settings: Pada option ini settingan jaringan akan dibuat default windows dan Custom settings: Untuk mensetting jaringan kamu secara manual lalu klik Next.

18. Pilih option Yes bila Kamu terhubung ke jaringan local dengan domain , lalu isi dengan nama DOMAIN yang sama dengan DOMAIN jaringan Kamu dan sebaliknya jika tidak terhubung kejaringan atau terhubung tapi tanpa DOMAIN pilih option No, sekali lagi tekan Next.


19. Langkah terakhir tinggal mengklik Ok,Next,Skip dan Finish. Loe juga diminta mengisikan nama loe. loe akan berada pada tampilan Dekstop Windows seprti di atas dan loe tinggal install driver hardware komputer kamu.
Nah itulah cara bagaimana untuk menginstall sebuah system operasi yang baik. Bahkan ad cara menginstall driver dengan baik.
PENUTUP
Demikian Cara-Cara Atau Langkah-Langkah Untuk Menginstall System Operasi Windows Xp2 Dengan Baik Dan Benar.
Semoga Makalah Ini Dapat Menjadikan Manfaat Bagi
Saya Sadar Saya Masih Sangat Jauh Dari Sempurna, Untuk Itu Saya Berharap Kritik Dan Saran Yang Membangun Dari Para Pembaca Demi Kemajuan Makalah Singkat Ini.
Berikut Beberapa Daftar Kata Yang Terdapat Dalam Langkah Menginstall Windows Xp Sp2 :
1. NTFS Atau New Technology File System1, Merupakan Sebuah Sistem Berkas Yang Dibekalkan Oleh Microsoft Dalam Keluarga Sistem Operasi Windows NT, Yang Terdiri Dari Windows NT 3.X (NT 3.1, NT 3.50, NT 3.51), Windows NT 4.X (NT 4.0 Dengan Semua Service Pack Miliknya), Windows NT 5.X (Windows 2000, Windows XP, Dan Windows Server 2003), Serta Windows NT 6.X (Windows Vista, Windows 7).
2. Digital Audio Tape (DAT Atau R-DAT) Adalah Rekaman Sinyal Dan Menengah Pemutaran Dikembangkan Oleh Sony Dan Diperkenalkan Pada Tahun 1987. [1] Dalam Penampilan Itu Adalah Mirip Dengan Kaset Audio Yang Kompak, Menggunakan 4 Mm Magnetic Tape Tertutup Di Shell Pelindung, Tetapi Kira-Kira Setengah Dari Ukuran Di 73 Mm X 54 Mm X 10,5 Mm. Seperti Namanya, Rekaman Ini Digital Daripada Analog. DAT Memiliki Kemampuan Untuk Merekam Dengan Tarif Sampling Yang Lebih Tinggi, Sama Atau Lebih Rendah Dari CD (48, 44,1 Atau 32 Khz Sampling Rate Masing-Masing) Pada 16 Bit Kuantisasi. Jika Sumber Digital Disalin Maka DAT Akan Menghasilkan Tiruan Yang Tepat, Tidak Seperti Media Digital Lain Seperti Digital Compact Cassette Atau Non-Hi-MD Minidisc, Baik Yang Menggunakan Kompresi Lossy Data.
3. Sistem Berkas FAT Atau FAT File System Adalah Sebuah Sistem Berkas Yang Menggunakan Struktur Tabel Alokasi Berkas Sebagai Cara Dirinya Beroperasi. Untuk Penyingkatan, Umumnya Orang Menyebut Sistem Berkas FAT Sebagai FAT Saja. Kata FAT Sendiri Adalah Singkatan Dari File Allocation Table, Yang Jika Diterjemahkan Secara Bebas Ke Dalam Bahasa Indonesia Menjadi Tabel Alokasi Berkas. Arsitektur FAT Sekarang Banyak Digunakan Secara Luas Dalam Sistem Komputer Dan Kartu-Kartu Memori Yang Digunakan Dalam Kamera Digital Atau Pemutar Media Portabel.
Akhir kata TERIMA KASIH……


 04.50
04.50
 Serba Ilmu Link
Serba Ilmu Link